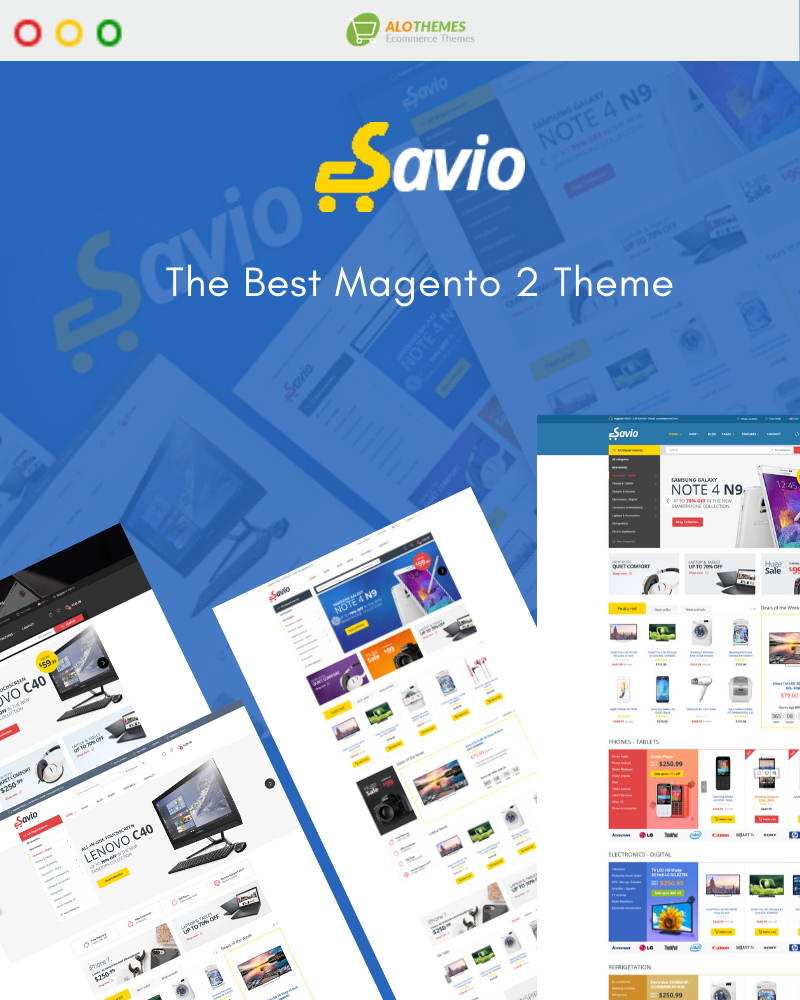You will find Woo Out Of Stock’s settings in WooCommerce > Settings and then click on the Products tab. Just below the products tab you will see Out of Stock. Once on the Out of Stock panel, paste your image URL into the “Overlay Image URL” field as shown below.
Full Answer
How to display out of stock products in WooCommerce?
In woocommerce, the out of stock message is only displayed on the single product page and NOT on the catalog page. This means someone first has to click on the product to find out it's sold out. Bummer. It's important for us to show the out of stock product, since we're selling unique products.
What makes a good WooCommerce product page template?
Your products are unique — the product pages that showcase them should be, too. The default WooCommerce product page template is a great fit for many online stores, but you may want something that reflects your products’ individual style and benefits.
What is banner and Carousel slider plugin in WooCommerce?
WooCommerce Banner and Carousel Slider plugin allows you to add or upload banner/carousel sliders on category or Woocommerce pages in your WooCommerce stores like the Product, Category, Shop, Cart , Checkout or Thank you pages. We can also set a common offer banner for all the products using our global settings.
Why do you need a size chart for WooCommerce?
If you sell products that come in various sizes, a chart helps customers understand which one to purchase and reduces the number of returns. The Size Chart for WooCommerce extension adds size charts to product pages — upload your own, or create one in your dashboard. You can opt to display charts in the product details or as a pop-up.

How does WooCommerce show stock status on product page?
If the 'Stock display format' option on WooCommerce → Settings → Products → Inventory is set to display the quantity remaining in stock, then every product will have detailed stock information. In stock products will display the exact number remaining in stock.
How do I view out of stock text in WooCommerce?
To change the WooCommerce "Out of Stock" text, add the following PHP snippet: function my_woo_outofstock_text( $text ) { $text = __( 'MY CUSTOM TEXT', 'oceanwp' ); return $text; } add_filter( 'ocean_woo_outofstock_text', 'my_woo_outofstock_text', 20 ); Replace MY CUSTOM TEXT with the text you want to display.
How do I add stock status in WooCommerce?
You can do this by heading over to WooCommerce → Settings → Products → Inventory from the admin panel. From the same screen, you can also enable notifications and set thresholds for low stock and out-of-stock products. It also gives you the option to select a Stock display format.
How do I add a sold out overlay to product images WooCommerce?
You will find Woo Out Of Stock's settings in WooCommerce > Settings and then click on the Products tab. Just below the products tab you will see Out of Stock. Once on the Out of Stock panel, paste your image URL into the “Overlay Image URL” field as shown below.
How do I display out of stock variants as sold out in WooCommerce?
Go to WooCommerce > Settings > Better Variations. Tick the checkbox next to 'Show unavailability text' and enter 'Sold Out! ' in the text field right next to 'Unavailability text'. Scroll down to the bottom and click the 'Save changes' button.
How do you tell a customer an item is out of stock?
Along with saying you're sorry, tell consumers why the product is out of stock. Don't make excuses. Explaining that it was a processing error, inventory mix-up, or delay from your manufacturer connects with shoppers. They appreciate brands who are honest, transparent, and take ownership for their mistakes.
How do I enable stock management in WooCommerce?
Go to: WooCommerce > Settings > Products > Inventory. Enable stock management – Inventory for physical products is auto-managed. You enter quantity, and WooCommerce subtracts items as sales are made, displaying: Stock, Out of Stock or On Backorder.
Does WooCommerce have inventory management?
WooCommerce inventory management allows you to manage your stock and track inventory, however, the function has to be enabled for this to work properly. If you do not select this feature, you will only be able to see the stock status' in the Product Data Inventory box.
How do you change out of stock on WordPress?
If you want to display the out of stock note at other places, use the codes below....Go to Add/Edit product panel.Open Inventory settings of product panel.On Stock Status, check 'Out of Stock'The Out-of-Stock Note field is displayed. Type your note/message in input field.Click Publish or Update.
What is product badge in WooCommerce?
Description. Product Badge Manager For Woocommerce lets you create unlimited product badges and assign them to your WooCommerce product based on category, attributes, terms, popularity, sale, time, stocks, etc, and filter products archive using badges.
How do I add a badge to my WordPress product?
Getting startedInstall and activate the extension.In your WordPress dashboard go to Products > Badges.Click Add New to create a new product badge.Choose the options you require (see descriptions below) and once done save your badge.More items...
How do I change the sales badge in WooCommerce?
Navigate to the Appearance > Theme Editor console and locate the functions. php file in your child theme. Add PHP code to the functions. php file in your child themeWhen finished, click Update File to save your changes.
2 ways to display WooCommerce stock information outside of the single product page
If you want to show stock information away from the individual product page, then there are a couple of options for you to choose from:
Option 1. Display the stock status on the WooCommerce shop and category page
The most obvious solution is simply to display the stock status for each product on the WooCommerce shop and category pages. That way, customers can instantly see which products are in stock, out of stock or on backorder. They won't waste time clicking on products which are out of stock.
Option 2. List products in a table layout, complete with 'stock' column
The other way to show stock information anywhere on your site is to install the WooCommerce Product Table plugin.
Where to get the plugins
As you can see, both options offer excellent ways of displaying the stock status on the WooCommerce shop and category pages. Use whichever method best suits your needs, and set it up on your site today.
Where to add this snippet?
You can place PHP snippets at the bottom of your child theme functions.php file (delete "?>" if you have it there). CSS, on the other hand, goes in your child theme style.css file. Make sure you know what you are doing when editing such files - if you need more guidance, please take a look at my free video tutorial "Where to Place WooCommerce Customization?"
Does hide out of stock work on WooCommerce?
In order for this to work, “ Hide out of stock items from the catalog ” must be disabled in the WooCommerce settings, otherwise the shortcode will return nothing .
How to hide out of stock in WooCommerce?
In case you want to hide out of stock products on your Shop Page, you can do so too. This makes it easy for customers to browse through your available products. To hide out of stock products from your WooCommerce Shop Page, you have an option in the settings:- 1 Go to WooCommerce -> Settings and navigate to the Products tab. 2 Select Inventory. 3 Check the ‘Out Of Stock Visibility’ option to hide out of stock items from your catalog.
What are the challenges of running an online store?
One of the challenges when running an online and a physical store, or multiple physical stores, is managing stock availability and inventory.
What is notification option?
The notification option makes sure customers stay interested and you don’t lose out on sales.
What happens if you see out of stock?
For example, if there are a lot of products that are not in stock, seeing the out of stock or product unavailable message can frustrate potential buyers. They might lose trust in your brand and switch to competitors. A solution here would be to hide out of stock products or have an option to provide interested buyers a way to be notified when the product is back in stock.
When do you send back in stock email?
You have the option to send a “back in stock” or “product available” email when the product is stocked up in your inventory or an hour/day in advance so that customers can decide on making the purchase.
How to increase demand for a product?
If you have multiple products in your inventory which do not get sold, you can use scheduling tactics to create a sense of demand. Instead of making the product available for purchase all the time, you can schedule product availability, that is, you can set a date and time when the product is available for purchase. Instead of making your buyers think that you have excess stock, they’d think that you have stock that’s high in demand and gets sold out easily when they see that a product is unavailable. This will make them fear missing out on limited stock products and increase product demand.
What happens if you don't track inventory?
Failure to track product demand or excess inventory can lead to low product turnover and storage problems, resulting in a capital loss for businesses. Failure to keep track of low or out of stock items leads to missed out sales and opportunities. Although inventory management is tough, it should not be ignored.
What is a WooCommerce banner?
WooCommerce Banner and Carousel Slider plugin allows you to add or upload banner/carousel sliders on category or Woocommerce pages in your WooCommerce stores like the Product, Category, Shop, Cart , Checkout or Thank you pages.
What can you manage on Banner?
you can Manage Page, Product and Category Specific Banner
Is your plugin compatible with Astra theme?
Yes, our plugin is compatible with Astra theme and you can add below CSS code which is provided by the Astra support team to show the banner in mobile at top place.
Is Xing Gao plug in light weight?
This plug in is light weight, easy to use, and easy to customize! Xing Gao
Can you use a badge plugin when it's out of stock?
However, this plugin can be used by anyone wanting to display any text in a badge when a product is out of stock.
What is a video in WooCommerce?
Videos are a powerful way to showcase your products in action. Use the Product Video for WooCommerce extension to add videos to your product image gallery, or to replace featured images with videos. Upload the videos to your WordPress media library or embed them from third-party services like Vimeo or YouTube.
What is variation swatch?
— with an image or color swatch to give customers a better idea of exactly what they’re purchasing and improve the design of your product pages.
What is product add on?
The Product Add-Ons extension adds more fields to your product pages so shoppers can customize their purchases. Lay out options using text boxes, checkboxes, or dropdowns and add variations with sample images — include them for individual products, or for your entire catalog.
Can you donate merchandise to a non profit?
If you’re a nonprofit, let people who support you include a donation with their merchandise purchase.
Do you have to reach out post purchase to get embroidery?
If you’re a clothing store that offers embroidery, allow customers to type the text they want embroidered before they check out so you don’t have to reach out post- purchase .
Can you rotate a WooCommerce 360 image?
With WooCommerce 360º Image, you can add a dynamic, custom 360º image rotation to product pages so shoppers can hone in on product details. Add a group of images to a product gallery, and the featured image will be replaced with a beautiful 360º picture that customers can rotate to see all aspects of the product. It’s also completely responsive, so shoppers on mobile devices have the same great experience.