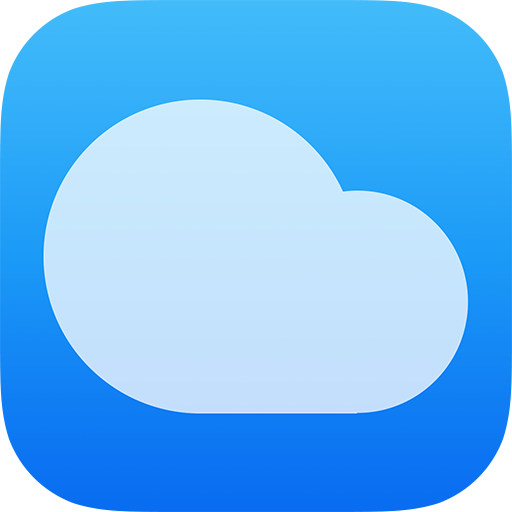- Slide to the left below in the toolbar and find the “Draw” icon. Enter its page, tap the “Add picture” icon to use this app to add clouds to photo.
- After you upload your clouds photo, adjust its size to fit your objects.
- Once finished, click the “Tick ” icon and “Save” on the top right corner to download your photo.
How to add clouds to photo?
PhotoScissors is a useful photo editor to add clouds to photo. It will save you a lot of time when you need to cut out an object from your photo. You don’t need any specific skills or professional photo editing experience. Just upload the image, it will remove your photo background automatically with a transparent background.
How do I add an Adobe Stock graphic to my library?
Add an Adobe Stock graphic to your CC Library. 1 Select File > Search Adobe Stock. 2 Click Search Adobe Stock in the CC Libraries panel or in the InDesign app bar .
How to use Adobe stock images in InDesign?
Using Adobe Stock images 1 Add an Adobe Stock graphic to your CC Library. Click Search Adobe Stock in the CC Libraries panel or in the InDesign app bar . ... 2 Find similar images. InDesign lets you find graphic assets that are visually similar to the assets placed in your InDesign document. 3 License an Adobe Stock image in InDesign. ...
How do I share a library in Creative Cloud?
To share a library, open the Libraries panel in any Creative Cloud desktop application. Click the Libraries Options menu and choose Collaborate... You can then specify your invitees and their collaboration settings . Your collaborators receive email invitations to the library.

How can I add clouds to a photo?
How to add clouds to a photo using Snapseed appSelect a picture of clouds from the internet.Open your picture in Snapseed and go to double exposure.Select the picture of clouds you downloaded in double exposure.Change the blend mode to suit your picture and apply it.Go to review edits and select double exposure.More items...•
How do you add stocks in Photoshop?
Stroke (outline) objects on a layerSelect the area in the image or a layer in the Layers panel.Choose Edit > Stroke (Outline) Selection.In the Stroke dialog box, set any of the following options, and then click OK to add the outline: Width. Specifies the width of the hard-edged outline.
How do I add a haze to a photo?
Realistic haze with neural filters can be accessed via the following six steps.Open Image in Photoshop. Open a Photoshop document and select an image with which you wish to add haze.Access the Neural Filters Window. ... Select Depth-Aware Haze. ... Adjust Amount. ... Adjust Warmth. ... Output. ... Controls. ... Warmth.
How do you make fake clouds in Photoshop?
How to Easily Make a Cloud in PhotoshopSelect the Brush Tool (B) and go to Window > Brush Settings.Set the size to about 450 px, the Hardness to 0% and the spacing around 35%.Check the "Shape Dynamics" option and apply the following values.Now, check the "Scattering" option and apply the following settings.More items...•
How do you put a white outline on a picture?
1:152:20How To Add A White Outline In Canva Tutorial - YouTubeYouTubeStart of suggested clipEnd of suggested clipAnd then you want this to be 100 opaque so pull it up to 100. Then you'll need to change the colorMoreAnd then you want this to be 100 opaque so pull it up to 100. Then you'll need to change the color to white for the white outline then the blur.
What is bevel emboss?
The Bevel/Emboss effect is used to add rounded edges and shadows to give a 3D impression. Depending on the type of bevel or emboss set, the rounded-edge might be inside or outside an object, convex or concave, and may include a shadow.
How do you overlay fog?
Free Mist & Fog Overlay Textures....Method 1Open your image in Photoshop.Go to File > Place. ... Resize the overlay texture to fit your image and press the Enter key on your keyboard to commit the transformation.In the Layers Panel, set the blend mode of the fog texture to “Screen” and decrease the Opacity to 75%.More items...•
How do you use a fog overlay?
First, click the fog overlay to select it. You can then click the “mask layer” icon to the bottom of the Layers Studio Panel. You will then see the new mask added below the fog overlay. Now turn off the fog layer in the Layers Studio Panel to hide it whilst selecting the trees in the image.
How do you make mist effect?
3:0616:02How to create MIST effect in photoshop EASILY - YouTubeYouTubeStart of suggested clipEnd of suggested clipAnd then maybe a little bit smaller brush and just see i'm just creating. This really cool mistMoreAnd then maybe a little bit smaller brush and just see i'm just creating. This really cool mist effect right there. So you can see how simple. And easy we can make really cool mist. Here.
How do you insert clouds?
Tips for How to Add Clouds in PhotoshopMake a Copy of Your Background. Start by opening your image in Photoshop. ... Filter Render Clouds. ... Blend the Sky Layer. ... Adjust Texture Size. ... Add a Reveal All Layer Mask. ... Finishing Touches. ... Select Your Landscape. ... Create a New Layer for Your Landscape.More items...
How do I create a cloud effect in Photoshop?
Clouds. The Clouds filter generates a soft cloud pattern using random values that vary between the foreground and the background color in the toolbar. Note: To generate a starker cloud pattern, hold down Alt (Option in Mac OS) as you choose Filter > Render > Clouds.
How do you create clouds?
4:1712:56How to Create CLOUDS in Photoshop (Add Clouds to Photos & Videos ...YouTubeStart of suggested clipEnd of suggested clipIf you go over to the brush settings here there's small icons. And you can see the different clouds.MoreIf you go over to the brush settings here there's small icons. And you can see the different clouds. And how they look so you can click each cloud brush.
Make cloud brushes using Adobe Photoshop
Check your photos for cool cloud images. If you don’t already have a number of cloud photos you may want to keep your camera handy as there are lots of ways to use them. A wonderfully useful and repeatable way to use clouds is to create a brush in Photoshop.
Steps
First, convert the image to monochrome. You can quickly desaturate using the Cmd-Shift-U (Mac) or Crtl-Shift-U (Windows).
Finished image
Landscape with added clouds. Here I only used the one brush and changed the size. Each cloud was brushed onto its own layer for repositioning and transformation.
Choosing your sky options for a blue sky
It is, finally, time to choose your first sky! Head into the Sky menu on the bottom row. In this menu, you will be able to choose from a lot of different cool sky options. These are the blue sky options that I was looking at:
Getting the right sky for the image
At this point, I want to make sure that the sky fits the image. While you can take the time to shift or move the sky, I find that a great tool to use here is the Random sky option. To access this, start by clicking the three dots on the sky you have selected. Next, just tap the random button in that menu.
Making your sky fit your landscape
Finally, we have changed the sky! But, wait. There are still some weird things going on.
Horizon Adjustments
Now that I have the sky and tree behaving, it is time to make my horizon work better, too. I don’t like it when the horizon doesn’t seem to exist, because it makes images look less natural. In some cases, where you want the editing to be less hidden, that is fine. In this case, however, I’m going to be editing the horizon.
Getting the sky just right
Now that I have made sure the sky works well with the image, I want to edit the sky a little bit. As I mentioned above, you can tweak the sky and its location, even after selecting a random sky. To do this, simply use the Shift option available.
Making the lighting of the sky match the scene
Now, different skies give off different lights. The bluer the sky, the bluer the light present will be. That is true with the sunset, dawn, and any sorts of lighting conditions. Because of that, we want to make sure that the ambient lighting present from the sky is matched on the landscape or scene we are editing.
The final blue sky replacement!
That was a pretty easy process, and I think the results are great, too! This is my final image:
Make a Copy of Your Background
Start by opening your image in Photoshop. Create a copy of the background photo. Working on the background layer will prevent the clouds from looking out of place.
Filter Render Clouds
The filter render clouds will create the right texture for your sky. It’s a quick and easy way of adding clouds to any section of your photo.
Blend the Sky Layer
Choose the background layer where you added the clouds in the layer panel. Click on the blending mode drop-down menu and choose the screen mode.
Adjust Texture Size
You might want to resize your cloud layer to get a natural effect. The render tool will create a uniform texture for the entire photo, but the size of the texture might not match your composition.
Add a Reveal All Layer Mask
The reveal all layer mask tool makes layers visible. Click on the sky layer, choose add layer mask, and then reveal all to apply this effect on your image.
Finishing Touches
The great think about using layer masks in your image is that you can use the paintbrush to make portions of your layer visible.
Select Your Landscape
Start by selecting the foreground of your composition. The selection should include everything that isn’t the sky you want to replace.
How to share a library in Creative Cloud?
To share a library, open the Libraries panel in any Creative Cloud desktop application . Click the Libraries Options menu and choose Collaborate... You can then specify your invitees and their collaboration settings . Your collaborators receive email invitations to the library.
How to save a watermark preview?
Save a watermarked preview directly to your library by clicking Save to Library. You can then access the preview from any of your apps that uses Creative Cloud Libraries. Add the preview to your layouts and edit it as you would any other asset. When ready, license it directly from within the app.
Can you add shared library assets to your layouts?
They can add the shared library assets to their layouts, edit them , and license them from within any app that can access Creative Cloud Libraries. For more information, see Collaborate on Creative Cloud Libraries and folders.
How to add Adobe stock to CC library?
To search for images in Adobe Stock, do one of the following: Click Search Adobe Stock in the CC Libraries panel or in the InDesign app bar . The Adobe Stock portal opens in your default browser. Make sure you are signed in with your Adobe ID.
How to find similar images in InDesign?
Do one of the following to find similar assets from the canvas: 1 Right-click the graphic asset in the InDesign document and choose Find Similar Images . 2 Select the graphic asset and choose Edit > Find Similar Images. 3 Select the graphic asset and click the Find Similar Images button in the Properties panel.
Can you watermark images in Adobe Stock?
All graphics available in the Adobe Stock website are watermarked by default. You can choose to license these images on the website itself. Alternative ly, you can download the watermarked images to your InDesign Libraries and then license them later.
Can you download watermarks in InDesign?
Alternatively, you can download the watermarked images to your InDesign Libraries and then license them later. When you license an Adobe Stock graphic, the watermark is removed from the thumbnails in the CC Libraries panel.